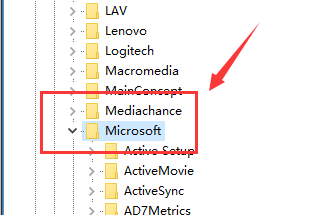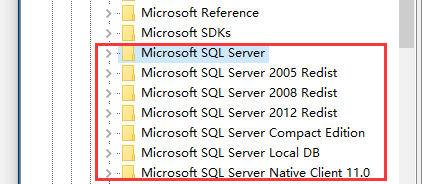在安装了SQL Server2012之后,当由于某些原因我们需要卸载它时,我们应该怎么操作呢?相信这个问题困扰着不少人,博主经过亲身实践之后,给大家提供这样一种方法。
第一步、在控制面板里面找到程序——卸载程序这一项
打开之后就会是这样的了
第二步、找到Microsoft SQLserver 2012 (64-bit)
经过第一步打开卸载程序后,在里面找到Microsoft SQLserver 2012 (64-bit)这一项,可以通过右上角搜索框寻找,楼主就是通过右上角搜索寻找的。
第三步、右键卸载
点击右键,卸载,此时安装程序启动,开始着手删除SQL了
第四步、准备过程
选择实例选择需要删除的内容,在这里有选择实例——选择功能——删除规则—— 准备删除——删除进度——完成,点击下一步,进行删除,下面截图里面有这些每一步的过程
第五步、开始卸载
当到了准备删除时候,点击下一步,由于SQL server 2012真的很大,删除进度这一步很慢,大概需要半个小时时间,只需要慢慢等待就行。
删除进度有点慢
当都完成后点击摘要日志
当这一步也完成了,那么SQL server 2012已经卸载完成了一大半,现在只需要将C盘里面的一些文件删除和删除注册表就行
第六步、删除C盘必要文件
删除C盘里面的文件,C:\Program Files\Microsoft SQL Server这个文件夹删除和C:\Program Files (x86)里面找到Microsoft SQL Server这个文件夹
当第六步完成后,接下来就要进行删除注册表,如果注册表没有删除的话,那么在下一次安装SQL server 2012时候就会显示无法安装
第七步、删除注册表
删除注册表 ,win+R打开运行,输入regedit,回车运行,就会出来注册表编辑器
1、将HKEY_CURRENT_USER—Software—-Microsoft下的Microsoft SQL Server文件夹全部删除
2、将HKEY_LOCAL_mACHINE—SOFTWARE—Microsoft下的Microsoft SQL Native Client ,Microsoft SQL Server, Microsoft SQL Server 2008 Redist全部删除
注:有可能不止这几项,看准统统删除就行
第八步、重启计算机
现在已经卸载完成了SQL server 2012,就差最后一步了,重启计算机就行了。
以上就是本文的全部内容,希望对大家的学习有所帮助,也希望大家多多支持。
更新日志
- 小骆驼-《草原狼2(蓝光CD)》[原抓WAV+CUE]
- 群星《欢迎来到我身边 电影原声专辑》[320K/MP3][105.02MB]
- 群星《欢迎来到我身边 电影原声专辑》[FLAC/分轨][480.9MB]
- 雷婷《梦里蓝天HQⅡ》 2023头版限量编号低速原抓[WAV+CUE][463M]
- 群星《2024好听新歌42》AI调整音效【WAV分轨】
- 王思雨-《思念陪着鸿雁飞》WAV
- 王思雨《喜马拉雅HQ》头版限量编号[WAV+CUE]
- 李健《无时无刻》[WAV+CUE][590M]
- 陈奕迅《酝酿》[WAV分轨][502M]
- 卓依婷《化蝶》2CD[WAV+CUE][1.1G]
- 群星《吉他王(黑胶CD)》[WAV+CUE]
- 齐秦《穿乐(穿越)》[WAV+CUE]
- 发烧珍品《数位CD音响测试-动向效果(九)》【WAV+CUE】
- 邝美云《邝美云精装歌集》[DSF][1.6G]
- 吕方《爱一回伤一回》[WAV+CUE][454M]